How to Open Safely Remove Hardware Window in Windows 10
Talaan ng mga Nilalaman:
- 1. Huwag paganahin ang Laging Itago ang Pagpipilian
- 2. I-restart ang Windows Explorer
- Paano Patakbuhin ang Dropbox Mula sa isang Portable USB Drive
- 3. Software ng Pangatlong-Party
- 4. Mga Setting ng Plug at Play
- 5. Paganahin / Huwag paganahin ang Mabilis na Pag-alis
- Paano Gumawa ng isang Hindi Pinag-iingat na USB Drive para sa Pag-install ng Windows 10
- 6. Itigil ang Proseso nang Mano-mano
- 7. I-update / I-install muli ang Mga driver ng USB na aparato
- Mas mahusay na Ligtas kaysa sa Pag-aalala
Kadalasang pinapayuhan ng Windows na gamitin ang opsyon na Ligtas na Alisin ang Hardware bago i-unplugging ang anumang USB na aparato mula sa isang PC. Masaya kaming obligahin dahil ilang sandali lang. Kaya ano ang mangyayari kapag nawawala ang icon na Ligtas na Alisin ang Hardware? Paano natin aalisin ang isang USB device? Paano natin babalik ang icon upang maalis ang ligtas na USB device?
![]()
Ang ilan sa mga tao ay magtaltalan dito na ang yanking out ng isang peripheral ng USB nang hindi naghihintay para sa pop-up na Safely Remove Hardware ay nagtrabaho nang maayos para sa kanila. Dapat sinubukan mo na gamit ang isang flash drive. Hindi ibig sabihin na ginawa mo ang tamang bagay.
Ang Windows OS ay nagpapatakbo ng maraming mga proseso sa background at ang ilan sa mga ito ay maaaring ma-access ang USB na aparato. O ang Windows ay maaaring magsulat ng data dito kahit na hindi mo aktibo ang pagkopya ng anumang bagay. Kaya't kapag tinanggal mo ang isang USB flash drive o hard disk nang hindi ligtas na alisin ito, may panganib na maaaring masira ang data. Walang nagustuhan ang pagkawala ng mahalagang data.
Ngunit paano ka mapapaalam tungkol sa pag-alis ng ligtas na aparato ng USB kung ang icon mismo ay nawawala?
Tingnan natin kung paano namin makuha ang icon na Ligtas na Alisin ang Hardware ngayon.
1. Huwag paganahin ang Laging Itago ang Pagpipilian
Bilang default, dapat mong makita ang icon ng Ligtas na Alisin ang Hardware sa lugar ng notification. Ganito.
![]()
Posible na ang icon ay nakatago. Upang malaman, mag-click sa kanan sa Taskbar at piliin ang Mga Setting ng Taskbar.
![]()
Sa ilalim ng heading ng notification, mag-click sa Piliin kung aling mga icon ang lilitaw sa taskbar.
![]()
Mag-scroll nang kaunti upang makahanap ng Windows Explorer na Ligtas na Alisin ang Hardware at Eject Media na opsyon at isara ito.
![]()
Suriin ang Taskbar upang makita kung muling lumitaw ang nawawalang Ligtas na Tanggalin ng Hardware.
2. I-restart ang Windows Explorer
Kung minsan, ang proseso na responsable para sa pagpapakita ng mga malfunction na icon na Ligtas na Alisin ang Hardware. Kaya ang pag-restart ng Windows Explorer ay maaaring malutas ang isyu. Upang gawin iyon, mag-click sa kanan ng Taskbar at piliin ang Task Manager mula sa listahan.
![]()
Makakakita ka ng isang listahan ng lahat ng mga aktibong proseso sa iyong computer. Mag-scroll nang kaunti upang makahanap ng Windows Explorer, mag-right click dito, at piliin ang I-restart. Ang ilan sa iyong mga aktibong bintana ay magsasara, kaya i-save ang lahat bago mo subukang i-restart ang Windows Explorer.
![]()
Pagkaraan ng ilang sandali, suriin muli ang Taskbar upang makita kung nakikita ang icon o hindi.
Gayundin sa Gabay na Tech
![]()
Paano Patakbuhin ang Dropbox Mula sa isang Portable USB Drive
3. Software ng Pangatlong-Party
Ang ilang mga libreng third-party na software ay maaaring makatulong sa iyo na alisin ang hardware nang ligtas nang hindi nababahala tungkol sa pagkawala ng data. Ang isa ay ang USB Disk Ejector, at ang isa pa ay Hotswap. Para sa post na ito, gumagamit ako ng USB Disk Ejector. Ang software ay maliit sa laki, at hindi na kailangang i-install ito. Mag-double-click lamang upang ilunsad at makikita nito ang lahat ng mga aparatong USB na konektado sa iyong computer at nag-aalok upang mag-eject (alisin) ang mga ito.
![]()
Pindutin ang Enter o i-double-click upang piliin ang USB na aparato upang alisin ito nang ligtas.
I-download ang USB Disk Ejector
4. Mga Setting ng Plug at Play
Ang Plug at Play ay ang serbisyo na responsable para sa pagpapatakbo ng pagpipilian na Ligtas na Alisin ang Hardware, at posible na ito ay maaaring tumigil sa pagtatrabaho. Upang masuri iyon, pindutin ang pindutan ng Windows key + R upang buksan ang Run prompt at i-type ang services.msc bago pagpindot sa Enter.
![]()
Hanapin ang pagpipilian sa Plug at Play at i-double click ito upang ilunsad ito.
![]()
Sa ilalim ng tab na Pangkalahatan, ang katayuan ng serbisyo ay dapat na Tumatakbo. Kung wala ito, mag-click sa pindutan ng Start upang manu-manong simulan ito. Sa parehong tab, mapapansin mo na ang uri ng Startup ay nakatakda sa Manu-manong. Maaari kang pumili ng Awtomatikong mula sa menu ng pagbagsak doon.
![]()
Ngayon suriin kung ang icon na Ligtas na Alisin ang Hardware ay nakikita.
5. Paganahin / Huwag paganahin ang Mabilis na Pag-alis
Hindi kinakailangang gamitin ang pagpipilian na Ligtas na Alisin ang Hardware sa bawat oras na nais mong alisin ang isang USB na aparato. Ano? Oo. Kahit na ang pagpipilian ay pinagana sa pamamagitan ng default, maaari mong patayin ito. Ang disbentaha ay ang Windows ay hindi paganahin ang pagsulat ng caching na mabawasan ang pagganap ng iyong mga konektadong aparato. Gayundin, kung hilahin mo ang isang USB na aparato kapag ginagamit ito, makikita mo ang opsyon ng Scan at Fix sa susunod na isaksak mo ang parehong aparato sa iyong PC.
Mag-right-click sa Taskbar at piliin ang Device Manager.
![]()
Hanapin ang iyong USB aparato sa ilalim ng Disk drive, mag-right click dito, at piliin ang Mga Properties.
![]()
Sa ilalim ng tab na Mga Patakaran, Piliin ang Mabilis na pag-alis at i-click ang OK. Kung napili na ang pagpipiliang ito, alam mo kung bakit nawawala ang icon ng Ligtas na Alisin ang Hardware. Upang maibalik ito, piliin ang Mas mahusay na pagganap at i-click ang OK.
![]()
Ang ilang mga gumagamit ay iniulat na ang paglipat-lipat sa pagitan ng dalawang mga pagpipilian na ito ay nakatulong sa kanila na malutas ang nawawalang isyu ng icon.
Kung hindi mo pa pinamamahalaang ibalik ang icon, tingnan ang ilang mga hindi magagandang solusyon na maaaring medyo nakakalito para sa iyo.
Gayundin sa Gabay na Tech
![]()
Paano Gumawa ng isang Hindi Pinag-iingat na USB Drive para sa Pag-install ng Windows 10
6. Itigil ang Proseso nang Mano-mano
Maaari mong ihinto nang manu-mano ang proseso at mag-eject ng media o alisin ang USB device. Upang gawin ito, pindutin ang Windows key + R upang mabuksan ang Run prompt at i-type ang sumusunod na utos bago pagpindot sa Enter.
RunDll32.exe shell32.dll, Control_RunDLL hotplug.dll
![]()
Ang isang bagong kahon ng dialogo ay lilitaw. Maaari mong piliin ang aparato ng USB at mag-click sa Stop bago alisin ito nang ligtas.
![]()
Kung madalas mong gamitin ang pagpipilian na Ligtas na Alisin ang Hardware, maaari kang lumikha ng isang shortcut sa desktop para dito. Hindi na kailangang magulo pa sa icon ng tray ng notification. Upang lumikha ng isang shortcut sa desktop para sa Ligtas na Tanggalin ang Hardware dialog, mag-click sa kahit saan sa iyong desktop at piliin ang Shortcut sa ilalim ng Bago.
![]()
Kopyahin ang parehong utos na ipinasok mo nang mas maaga sa Run prompt sa itaas. Mag-click sa Susunod.
![]()
Maaari mong pangalanan ito kahit ano, ngunit inirerekumenda kong lagyan ng label ang Ligtas na Alisin ang Hardware.
![]()
Mag-click sa Tapos na. Ngayon nakakuha ka ng isang mahusay na shortcut sa iyong desktop.
7. I-update / I-install muli ang Mga driver ng USB na aparato
Kapag sinaksak mo ang isang USB aparato sa kauna-unahang pagkakataon sa isang PC, mai-install ng Windows ang mga driver ng aparato nang pareho. Posible na ang iyong mga driver ng Windows 10 ay hindi napapanahon o ang ilan sa mga ito ay tiwali. Upang i-update ang mga driver ng aparato, mag-right-click sa icon ng Windows (Start button) at piliin ang Device Manager.
![]()
Maghanap ng Universal Serial Bus Controller, i-click ang arrow upang maihayag ang sanga, at mag-right click sa USB Controller. Mag-click sa driver ng Update. Iyon ay dapat simulan ang pagproseso ng pagkuha ng bagong driver at hayaan kang pumili upang awtomatikong i-install ang mga ito.
![]()
Kung nagpapatuloy ang problema, pumunta ulit sa parehong menu at piliin ang I-uninstall ang aparato. Pagkatapos nito i-reboot ang Windows.
![]()
Kapag nag-load ang Windows, buksan ang Manager ng Device, piliin ang tab na Aksyon at mag-click sa Scan para sa mga pagbabago sa hardware.
![]()
Ang Windows 10 ay awtomatikong i-scan para sa nawawalang mga driver para sa mga bagong sangkap at muling i-install ang mga ito para sa iyo. Suriin kung ang icon na Ligtas na Alisin ang Hardware ay nakikita na ngayon o hindi.
Mas mahusay na Ligtas kaysa sa Pag-aalala
Inirerekumenda ko ang pagpapanatiling pagpipilian ng Mabilis na Pag-alis na lumipat dahil ang data ay mas mahalaga kaysa sa pagkawala ng ilang sandali upang maalis ang ligtas na aparato ng USB. Kung ang icon ay nawawala o nagtapon ng isang pagkakamali, ang isa sa mga pamamaraan sa itaas ay dapat malutas ito.
At kung natuklasan mo ang isa pang pamamaraan, ibahagi ito sa amin sa seksyon ng mga komento sa ibaba.
Susunod up: Ikinonekta mo ang isang panlabas na drive ngunit ang iyong PC ay hindi pagtupad upang makilala ito? Narito ang 3 mga paraan upang malutas ang problemang ito ng USB.
Ligtas na Tanggalin ang mga Memory Card nang hindi ginagamit ang 'Ligtas na Alisin ang Hardware'
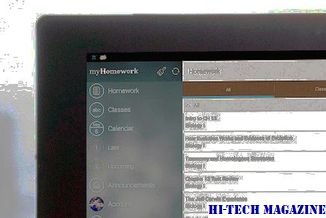
Kung hihinto ang Windows sa pagkilala sa iyong SD at iba pang mga memory card pagkatapos na gamitin ang Ligtas na Tanggalin Hardware
Ay inilunsad sa isang panahon kapag walang Microsoft Fix It o ATS at Windows Troubleshooters, at ang tanging paraan para sa user na ayusin ang kanilang mga problema sa Windows ay sundin tutorial at mano-manong i-edit ang Windows Registry o i-download ang mga pag-aayos ng registry o mga file na bat at patakbuhin ang mga ito upang ayusin ang kanilang mga problema. FixWin v1 para sa Windows 7 at Windows Vista, ay isang first-of-its-kind tool na nagbago sa lahat ng iyon. Ang mga gumagamit ay maaarin

TANDAAN:
Wika bar nawawala sa windows 10? 5 mga paraan upang malutas ito

Nawawala ba ang wika bar sa Windows 10? Narito kung paano maayos ang pag-set up ng wika bar at tagapagpahiwatig ng input, at 5 mga paraan upang malutas ang error kung hindi ito gumagana.







