Top 10 Advanced Outlook 2016 Tips and Tricks
Talaan ng mga Nilalaman:
Ang Google Forms ay isang mahusay na serbisyo sa online na tumutulong sa sinumang gumagamit na mag-organisa ng poll, pagsusulit, at iba pa. Bukod dito, makakakuha ka rin ng mga sagot mula sa iba`t ibang tao, mag-host ng paligsahan, gamitin ito upang kumalap ng isang tao sa iyong koponan, host Q & A session, mangolekta ng opinyon at iba pa. Maaaring gumana ang Google Forms tulad ng isang contact form, kung saan maaari mong isumite o ibahagi ang iyong opinyon. Kung gagamitin mo ang serbisyong ito ngunit hindi mo ito ginamit bago, narito ang ilang mga tip at trick ng Google Form upang makakuha ng isang maayos na pagsisimula.
Mga Tip at Trick ng Google Form
1] Magdagdag ng mga collaborator
Ipagpalagay na, ay dalawa o tatlong tao, na nais mag-host ng isang kaganapan gamit ang Google Forms, pagkatapos ay magiging masyadong matagal ang oras kung na-edit mo ang form nang isa-isa. Sa halip na iyon, maaari mo lamang idagdag ang iba pang mga tao sa iyong form at hayaan silang i-edit sa parehong oras. Gayundin, dapat mong malaman na higit sa isang tao ay hindi maaaring i-edit ang parehong bagay sa isang pagkakataon. Malinaw, ang Google Forms ay i-save ang pinakabagong isa. Samakatuwid, dapat mong hatiin ang iyong trabaho bago buksan ang form.
Upang magdagdag ng isang collaborator, mag-click sa tatlong-dotted na pindutan na nakikita sa iyong kanang sulok sa itaas pagkatapos ng pagbubukas ng isang form at piliin ang Idagdag Collaborators .

Ngayon, maaari mong ipasok ang pangalan o email address ng iyong tagatulong. Maaari mo ring isama ang isang mensahe na may abiso upang maunawaan ng tatanggap ang lahat.
2] Limitasyon sa 1 tugon sa bawat tao
Ipagpalagay natin na naorganisa mo ang isang paligsahan gamit ang Google Forms o naka-host ng isang bagay gamit ang parehong. Sa gayong mga panahon, ang sinumang tao ay maaaring tumugon sa pormang Google nang maraming beses hangga`t gusto niya. Upang mapupuksa ang problemang ito dito ay isang simpleng bilis ng kamay. Maaari mong pagbawalan ang lahat mula sa pagpasok ng maraming tugon. Ito ay mangangailangan ng pag-sign in sa Google account. Kung hindi man, ang form ay hindi makakakita ng parehong tao. Ang form ay isasara para sa kanya kapag siya ay pumasok sa kanyang tugon. Gayunpaman, mayroon itong disbentaha. Kung ang isang tao ay may higit sa isang Google account, maaari siyang tumugon ng maraming oras. Gayunpaman, mas mababa ang spamming kaysa sa walang opsyon na ito.
Upang limitahan sa 1 tugon sa bawat tao, lumikha ng Google Form at mag-click sa Mga Setting . Dito, makakakuha ka ng isang opsyon na tinatawag na Limit sa 1 tugon .

Gumawa lamang ng marka ng tsek sa kani-kanilang kahon at mag-click sa I-save.
3] Ipagpalagay, nakaayos ka ng isang bagay kung saan hindi mahalaga kung may isang tao na nag-edit ng kanyang mensahe kahit na pagkatapos na magsumite. Sa ganitong punto, maaari mong gamitin ang trick na ito upang pahintulutan ang mga respondent na i-edit kahit na matapos isumite ang tugon. Hindi nangangailangan ng anumang pag-sign in ng Google, na nangangahulugang, sinuman, na nagsumite ng tugon, ay madaling ma-edit ang mensahe.
Upang magbigay ng opsyon na iyon, lumikha ng isang bagong form at pumunta sa
Mga Setting . Sa ilalim ng tab na General , maaari mong gamitin ang isang opsyon I-edit pagkatapos isumite . Lamang paganahin ang pagpipiliang ito sa pamamagitan ng pag-tick sa checkbox.

4] mangolekta ng sagot
Sa tuwing gumamit ka ng isang Form ng Google upang mangolekta ng isang bagay, gagamitin nito ang isang Spreadsheet (Google Spreadsheet) upang kolektahin ang lahat ng mga sagot / mga entry o anumang hiniling mo. Ang bawat bagong form ay gagamit ng isang bagong spreadsheet upang mangolekta ng data. Ngunit, ipagpalagay na, binuksan mo ang isang bagay ilang linggo na ang nakakaraan, kung saan mayroon kang ilang mga tugon, at ngayon gusto mong gawin ang parehong muli. Sa panahong iyon, kung gusto mong gamitin ang umiiral na spreadsheet upang mangolekta ng sagot o data, maaaring kailangan mong sundin ang lansihin na ito.
Kaya una, lumikha ng isang bagong form. Habang nililikha ang form, makakakuha ka ng dalawang mga tab na i.e. MGA TANONG at MGA RESPONSO. Lumipat sa tab na RESPONSES. Dito, maaari kang makahanap ng isang pindutan ng spreadsheet sa iyong screen. Pagkatapos nito, maaari mong piliin kung gusto mong lumikha ng isang bagong spreadsheet o piliin ang umiiral na spreadsheet.
Piliin ang pangalawang opsyon at piliin ang spreadsheet na nais mong gamitin.

5] Baguhin ang mensahe ng kumpirmasyon
Ipagpalagay natin na lumikha ka ng isang form upang kumalap ng ilang tao. Samakatuwid, dapat mong ipaalam sa mga respondent kung kailan mo sasagutin ang mga ito. Maaari mong idagdag ang petsa sa mensahe ng kumpirmasyon. Bilang default, ang mensahe ng kumpirmasyon ay.
Naitala ang iyong tugon . Upang baguhin ito, buksan ang isang form at pumunta sa Mga Setting . Sa tab na PRESENTATION, maaari mong mahanap ang pagpipilian upang baguhin ang mensahe ng kumpirmasyon. Maaari kang sumulat ng kahit ano sa patlang na ito. Subalit, subukang panatilihing maliit at makabuluhan.

6] Magpadala ng pagkumpirma ng email sa mga respondent
Ito ay isang bagong paraan upang kumonekta sa mga respondent. Maaari kang magpadala ng isang kumpirmasyon sa email sa mga respondent, na nangangahulugang, ang nagsumite ay makakakuha ng isang email pagkatapos isumite ang form. Gayunpaman, walang inbuilt option. Kailangan mong mag-install ng isang add-on na tinatawag na
Mga Abiso sa Email para sa Mga Form . I-download ito mula dito para sa iyong browser ng Chrome. 7] Kumuha ng mga abiso sa email para sa mga bagong tugon
Ang bilis ng kamay sa itaas ay hahayaan kang magpadala ng isang kumpirmasyon sa email sa mga respondent na iyong nakuha sa kanyang pagsusumite. Gayunpaman, ang lansihin mo ay tutulong sa iyo (o sa may-ari ng form) upang makakuha ng abiso sa email tuwing may nagsumite ng isang form. Upang paganahin ang abiso sa email, lumikha ng isang bagong form at pumunta sa tab na RESPONSES. Ngayon, mag-click sa tatlong-tuldok na pindutan at piliin ang
Kumuha ng mga abiso sa email para sa mga bagong tugon . Iyan na!
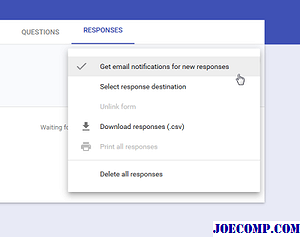
8] I-embed ang form sa web page
sa isang web page? Ang lansihin mo ay para sa iyo. Sa tulong ng lansihin na ito, maaari kang magpakita ng anumang form sa anumang web page ngunit tiyakin na ang web page ay binuo gamit ang HTML. Bukod sa HTML, dapat mong malaman kung ano ang iyong ginagawa dahil gagamitin nito ang IFRAME upang ipakita ang form. Gayunpaman, sa simula, lumikha ng form at mag-click sa pindutan ng
Ipadala . Kasunod nito, makakakuha ka ng pagpipilian na I-embed. Final Word

Noong nakaraan, ang Google Forms ay may higit pang mga pagpipilian at mas mahalaga, ito ay may
regular mga expression
at mga kondisyon . Gayunpaman, ang mga ito ay bumaba sa pinakabagong pag-update. Ngayon tingnan ang mga tip at trick ng Google Sites upang magdisenyo ng isang mas mahusay na website.
C # Tutorial, Mga Tip, Trick para sa Mga Nagsisimula eBook

Dagdagan ang matalim na programming. I-download ang libreng tutorial ng C # na ito, mga tip at trick ebook para sa mga nagsisimula.
Mga Tip at Trick ng Microsoft OneNote para sa mga nagsisimula

OneNote ay isang kapaki-pakinabang na application sa pagkuha ng tala sa Microsoft Office.
Opisina 365: Mga tool, mga tip, pagsasanay, mga trick para sa mga nagsisimula

Inilabas ng Microsoft ang Office 365 Welcome Training Kit na tutulong sa iyo nagsimula sa Office 365. Kabilang dito ang lahat mula sa mga draft na email para sa mga administrator upang ipadala ang nagpapaalam sa serbisyo sa mga mapagkukunan ng pagsasanay.







