Pano Gawing wireless ang internet connection ng desktop computer
Talaan ng mga Nilalaman:

Naiwan mo na ba ang iyong computer, napagtanto lamang sa paglaon na hindi mo na makakabalik hanggang sa ilang oras? Buweno, dapat kong aminin na mayroon akong hangal na ugali na ito.
At samakatuwid, ito ay naging napaka-import para sa akin upang makahanap ng isang paraan upang i-off ang aking computer kahit na malayo ako. Hindi ko nais na umasa sa software ng third party. Nagpasya akong gumamit ng isang tool na laging bukas sa aking computer.
Alam namin na ang Windows ay gumagamit ng Shutdown.exe upang patayin ang aming computer. Nalaman din namin na ang MS Outlook ay maaaring maglunsad ng mga aplikasyon sa pagtanggap ng mga email at pag-verify ng mga patakaran. Tingnan natin kung paano namin magagamit ang kakayahang ito ng Outlook upang ma-trigger ang isang pagsara.
Tandaan: Dapat mayroon kang naka-install na (at pataas at tumatakbo) sa iyong computer. Dapat din itong konektado sa internet upang ang client email sa email ay handa na tumanggap ng mga email at ma-trigger ang proseso ng pagsara.
Hakbang 1: Lumikha ng isang file na.bat. Una lumikha ng isang file ng teksto at pagkatapos ay i-save ito bilang.bat. Tandaan ang lokasyon ng pag-save.

Hakbang 2: Bago mo isara ang file, ilagay ito sa ito:% systemroot% \ system32 \ shutdown.exe -s -t 0. Ipinapakita rin sa imahe sa ibaba. I-save at isara ang file.

Hakbang 3: Ngayon buksan ang MS Outlook. Sa ilalim ng tab ng Home, pumunta sa Mga Panuntunan at palawakin ang menu. Piliin ang Pamahalaan ang Mga Batas at Alerto.

Hakbang 4: Sa window ng Mga Patakaran at Mga Alerto window window sa Bagong Panuntunan habang sa ilalim ng tab ng Email Rules.

Hakbang 5: Magsimula sa pamamagitan ng pagpili ng iyong template bilang Ilapat ang patakaran sa mga mensahe na natanggap ko. Mag-click sa Susunod.

Hakbang 6: Ito ang pinakamahalagang hakbang dahil tinutukoy nito kung anong panuntunan ang dapat mailapat. Maaari kang magkaroon ng iyong sariling mga kundisyon ngunit ang mungkahi ko ay magkaroon ng isang halo ng marami upang higpitan ang mga hindi nais na pagsara.
Hakbang 6 (a): Piliin ang mga sumusunod na patakaran. Para sa akin may dahilan sa bawat isa:
- sa pamamagitan ng tinukoy na account - Kung mayroon kang maraming email id na na-configure sa MS Outlook dapat mong piliin kung aling account ang tuntunin na nalalapat.
- ipinadala lamang sa akin - Ang motibo ay upang paghigpitan ang pag-trigger ng patakaran ng email batay sa listahan ng tatanggap.
- may mga tiyak na salita sa paksa - Ang isa pang pagpilit upang ang pagtanggap ng email ay mas mahusay na nakilala.
- na may mga tiyak na salita sa katawan - Minsan, tanging ang paksa ay maaaring hindi maliwanag. Kaya't ginagawang mas pino ang isang katawan.
- sa computer na ito lamang - Kung na-configure mo ang Outlook na may parehong mga email address sa maraming machine ay dapat kang maging maingat tungkol sa makina na nais mong ilapat ang panuntunan.

Hakbang 6 (b): Kapag napili mo ang mga kondisyon na kailangan mong tukuyin ang nilalaman sa pamamagitan ng pag-click sa bawat isa sa mga link na iyon sa ikalawang kalahati ng window. Narito ang aking mga halimbawa: -




Hakbang 6 (c): Bumalik sa pangunahing window, i-verify na nauugnay mo ang lahat ng mga kundisyon. Pagkatapos ay mag-click sa Susunod.

Hakbang 7: Susunod na darating ang aksyon na mailalapat kapag natanggap ang isang email at tumutugma ang lahat ng mga kundisyon. Piliin ang panimulang application at tanggalin ito.

Ang aksyon para sa pagsisimula application ay gawin ang iyong trabaho. Gayunpaman, kung hindi mo tinanggal ito ang panuntunan ay maaaring mag-apply nang paulit-ulit sa pagbubukas ng Outlook, na nagreresulta sa isang loop.
Hakbang 7 (a): Para sa pagsisimula ng pagkilos ng application, mag-click sa link at piliin ang file na nilikha mo sa simula ng tutorial. Mag-click sa Susunod.

Hakbang 8: Hindi sa palagay ko ay nangangailangan ka ng anumang pagbubukod dito. Kaya huwag pansinin ang window na ito at mag-click sa Susunod.

Hakbang 9: Bigyan ang isang patakaran ng isang pangalan para sa mga sanggunian sa hinaharap, i-on ito at mag-click sa Tapos na.

Hakbang 10: Ito na. Tapos ka na. Ngayon ay maaari mong i-off ang computer sa iyo nang malayuan.
Pag-aalis ng Remote shutdown
Kung nais mong i-off ang layo mula sa iyong computer lumikha ka lamang ng isang bagong mail na may wastong paksa at katawan (tulad ng tinukoy sa mga kondisyon ng panuntunan) at ipadala ito sa account kung saan naaangkop ang panuntunan. Kung ang Outlook ay tumatakbo at tumatakbo at natatanggap nito ang mail na isasara ang iyong computer.
Mahalaga
Sa palagay mo tapos ka na? Hindi pa. Sa lahat ng pagsisikap na ito ay isasara ang computer sa pagtanggap ng isang pagtutugma ng email mula sa anumang email account sa buong mundo.
Kaya, bumalik sa Hakbang 6 (a) at pumili ng isa para sa kondisyon mula sa mga tao o tiyak na grupo. I-mapa ito sa account na gagamitin mo upang magpadala ng mga email para sa naturang Pag-shutdown na trigger.
Kung gusto mo ang lansihin, subukang lumikha ng mga katulad na mga bago upang i-restart, mag-logoff at mag-hibernate sa iyong computer. Ipaalam sa amin kung paano ito gumagana.
Nagustuhan ang artikulo? Siguraduhing suriin ang aming nakaraang mga post sa Outlook. Ginagawa namin ang lahat ng mga uri ng cool at kapaki-pakinabang na kung paano-tos, gabay, listahan at iba pa. Kaya kung hindi mo nais na makaligtaan ang mga iyon, tiyaking mag-subscribe sa aming email newsletter.
Pansamantalang huwag paganahin ang mga pag-update sa bintana bago isara ang mga bintana

Alamin Kung Paano Pansamantalang Hindi Paganahin ang Mga Update sa Windows Bago Pag-shut down ang Windows.
Gumamit ng pananaw sa 2013 upang malayuan na magsimula ng mga application sa mga bintana

Isang Kumpletong Gabay sa Paano Gumamit ng Outlook 2013 Client na Malayo na Magsimula ng Mga Aplikasyon sa Windows Computer.
Paano makontrol ang Android nang malayuan gamit ang teamviewer
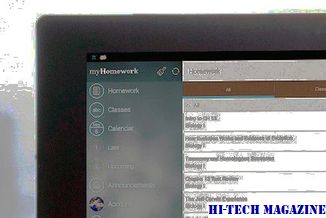
Narito Paano Paano Makontrol ang Malalayong Paggamit ng TeamViewer QuickSupport.







