Learn Pivot Tables in 6 Minutes (Microsoft Excel)
Talaan ng mga Nilalaman:

Ang tanong ay paano mo ito gagawin? Naglalagay ka ba ng manu-manong pagsusumikap upang ma-reshuffle ang data o may isang trick na magagamit upang gawin iyon? Oo, may isa at makikita natin ito ngayon. Ang tampok na ito ay tinatawag na transpose at magagamit bilang isang espesyal na pagpipilian sa pag-paste. Ito ay isang bagay lamang ng mga pag-click na maaaring baguhin ang axis ng pag-aayos ng data. Suriin natin ito.
Mga Hakbang sa Transpos Rows at Mga Haligi
Ang tampok na ito ay magagamit mula sa Office 2010. Makikita natin kung paano ito gagawin sa edisyon ng MS Excel 2013. Narito kami pumunta: -
Hakbang 1: Buksan ang sheet kung saan mayroon kang data na nais mong ibigay.
Hakbang 2: Piliin ang mga cell na naglalaman ng data sa tulong ng mouse. Ipinapakita sa ibaba ay ang data ng sample na pupunta ako.

Hakbang 3: Kopyahin ang data sa pamamagitan ng paggamit ng mga key Ctrl + C o sa pamamagitan ng menu ng konteksto ng pag-click sa kanan.
Tandaan: Huwag gamitin ang utos ng Cut . Ang tampok na ito ay hindi gagana sa Cut-paste . Gumagana lamang ito sa Copy-paste.
Hakbang 4: Piliin ang mga cell (piliin ang tuktok na kaliwang cell ng nais na lokasyon ng i-paste) kung saan nais mong i-paste ang transposed data.
Tandaan: Hindi dapat mag-overlay ang lugar ng pag-paste sa lugar ng kopya. Kaya, tiyakin na pipiliin mo ang mga selula sa labas at lampas sa bahagi na kinopya mo lang.
Hakbang 5: Ngayon, mag-right click sa pagpili at piliin ang pagpipilian sa pagbabasa ng I- paste ang Espesyal. Maaari mo ring kunin ang pagpipiliang ito mula sa laso.

Hakbang 6: Ang window ng Isyong I-paste ay lalabas. Mula sa huling seksyon, suriin ang Transpos at pindutin sa Ok. Ang iyong data ay mailalagay sa bagong mga cell tulad ng ipinapakita sa imahe sa ibaba.

Bilang kahalili, maaari mong laktawan ang Hakbang 6 at piliin ang pagpipilian ng transposisyon mula sa laso habang nasa Hakbang 5. Piliin ang icon na ipinakita sa ibaba.

Hakbang 7: Sa sandaling ito magkakaroon ka ng pareho, orihinal at transposed na hanay ng data sa iyong sheet. Kung nais mo (na magiging totoo sa karamihan ng mga kaso) maaari mong tanggalin ang orihinal na hanay at ayusin nang maayos ang bagong set.

Tandaan: Sa panahon ng proseso, kung ang iyong mga cell ay may mga formula, awtomatikong naayos ang mga ito upang i-refer ang mga transposed cell. Kaya, baka gusto mo ring ayusin ang bagay sa puntong iyon. Suriin ang link na ito upang malaman ang higit pa tungkol sa mga sangguniang formula.
Konklusyon
Napakaraming mga pagkakataong gumawa ako ng isang sheet at pagkatapos ay napagtanto na mas mahusay ako sa pag-aayos ng transposed. Buweno, bago ko simulan ang paggamit ng Excel 2010 o 2013 kailangan kong gawin iyon nang manu-mano. At, inaasahan kong maiintindihan mo ang pagsisikap na kinakailangan sa paggawa nito. Ngayon, ilang mga pag-click lamang ang layo. Mahalin mo? Sabihin sa amin sa seksyon ng mga komento.
Paano upang piliin ang Hilera o Haligi bilang I-print Pamagat ng Ulat ng Microsoft Excel

Ang Microsoft Excel Print Titles ay isang mahalagang tampok para sa mga ulat ng multipage kung saan ang mga haligi at hanay ng mga kaugnay na data ay nagtatapon sa iba pang mga pahina. Matuto nang epektibong gamitin ang tampok na ito.
Paano i-print ang unang hilera o haligi sa bawat pahina ng excel
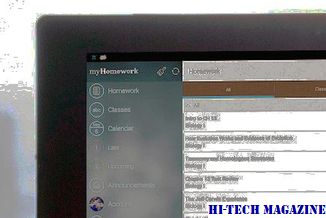
Alamin Kung Paano I-print ang Unang Row o Haligi (o Anumang Tukoy na Barya o Hanay) sa Bawat Excel na Pahina.
Paano kulayan ang mga kahaliling hilera o haligi sa ms excel

Narito Paano Kulayan ang Mga Alternatibong Rows (o Mga Haligi) sa MS Excel Gamit ang Pag-format ng Kondisyonal.







