How to install Windows 10 on Mac when Bootcamp fails copying installation files-all error fixes
Talaan ng mga Nilalaman:
Mayroong maraming mga gumagamit ng Mac na maaaring nais na i-install ang Windows operating system sa kanilang mga Mac computer, upang makuha ang pinakamahusay na ng parehong mundo. Mahusay, gamit ang Boot Camp Assistant , magagawa mong madaling i-install ang Windows 10/8/7 sa iyong computer na nakabatay sa Intel na Mac. Magkakaroon ka ng isang dual-boot system sa iyong Mac OS sa isang partisyon at Windows sa iba.
I-install ang Windows sa Mac gamit ang Boot Camp Software
- Sa iyong computer Mac, mag-navigate sa iyong Safari browser sa Boot Camp Assistant na pag-download pahina at i-download ang application. Bago i-download ito, alamin kung may mga update para dito.
- Bukas `Finder` window, Piliin ang `Applications` `Utilities` at i-double click sa ` Boot Camp Assistant `.

- Hit ` Magpatuloy ` upang simulan ang pamamaraan ng pag-setup. Sa pamamagitan ng default, ang software ay nagpapaalam sa iyo na i-install ang pinakabagong mga driver para sa Windows.
- Ang susunod na hakbang ay upang i-set ang laki ng partisyon para sa Windows. Ang Windows 10/8/7 mismo ay nangangailangan ng hindi bababa sa isang 16GB ng puwang ng partisyon at upang mapaunlakan ang higit pang mga application; kakailanganin mong mag-alok ng karagdagang libreng puwang para sa bagong OS. Gumawa ng isang magaspang pagtatantya at kung nasiyahan sa scheme, pindutin ang `Partition`. Matapos ang aksyon na ito, ang pagkahati ng hard-drive ay sisimulan. Ang proseso ay maaaring tumagal ng ilang oras upang makumpleto.

- Sa pagtatapos nito, makikita mo ang isang bagong `BOOT CAMp` drive icon sa iyong computer Mac.

- Ngayon, ipasok ang Windows 7 DVD at i-click `start Installation` na pindutan.

- Sa loob ng ilang segundo, i-restart ng iyong Mac computer at mag-boot sa Windows DVD. Dito, sasabihan ka ng isang window. Itatanong mo sa iyo kung aling partisyon ang nais mong i-install ang Windows sa. Piliin ang mga partisyon na may label na `BOOTCAMp` at i-click lamang sa mga opsyon ng Drive.

- Pagkatapos, sa napiling pa rin ang `BOOTCAMp`. Ang isang babala ay ibibigay sa sumusunod na mensahe `ang mga file ay mawawala`

- , i-click ang `OK`. Sa lalong madaling panahon, ang Windows ay magsisimulang mag-install. Mag-ingat na tanggalin ang Windows DVD habang reboot ng iyong system sa panahon ng pag-install. Ipasok at patakbuhin ang OS X Lion DVD sa pamamagitan ng pagpili ng RunSetup.exe pagkatapos nito. Kapag inilunsad ang installer ng Boot Camp, i-click ang

- `susunod`

- . Gawin ang parehong pagkatapos sumang-ayon sa mga tuntunin sa kasunduan sa lisensya. Lagyan ng check ang `Apple Software for Windows`

- at pagkatapos lamang mag-click sa `I-install`. `tapusin` matapos makumpleto ang instalasyon ng driver. Alisin ang OS X DVD mula sa biyahe at pindutin ang `Oo`

- upang muling simulan ang iyong computer Mac. ang pag-install ng software, makakakuha ka ng pagpipilian alinman upang patakbuhin ang Windows o Mac OS X habang ang pag-install ay lumiliko ang iyong Mac computer sa isang dual-boot system na may Mac OS sa isang pagkahati at Windows sa iba. Mga Kinakailangan: Lahat ng firmware mga pag-update na naka-install sa iyong Mac

- Isang DVD sa pag-install ng Windows 7 na may ID ng Produkto (Buong bersyon, hindi isang I-upgrade na bersyon)

Isang Mac OS X Snow Leopard o Lion installation DVD
- Isang kopya ng pinakabagong Boot Camp.
- Ang mga computer na Intel-based Mac ay may kakayahang suportahan ang parehong mga bagong pag-install, pati na rin ang mga pag-install ng update ng Boot Camp Assistant.
- Tingnan ang post na ito kung ang Boot Camp ay hindi maaaring lumipat sa pagitan ng Windows at Mac OS. Ipinapakita ng post kung paano i-install ang Windows sa Mac OS X gamit ang VMware Fusion.
- Ang mga karagdagang detalye at tulong ay matatagpuan sa Apple.com. Pinagmulan ng larawan: Suporta sa Microsoft.
Narito ang hitsura namin ang stock Core i5 27-inch iMac, nasubok gamit ang Boot Camp at 64-bit Windows 7. Ang $ 2000 na sistema (bilang ng Disyembre 8, 2009) ay nagraranggo bilang Ang ikalawang pinakamabilis na lahat-ng-sa-isang PC na nakita natin, pinalo lamang ng $ 2200 iMac (27-inch / Core i7).
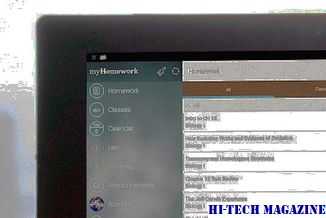
Ang Core i5 ay nagtatampok ng teknolohiya na tinatawag ng Intel Turbo Boost. Kung ang isang application ay hindi gumagamit ng bawat magagamit na core, ang mga cores na idle shut off, at ang mga aktibong core ay nagpapabilis. Ayon sa Apple, pinapayagan nito ang processor na tumakbo nang hanggang 20 porsiyento nang mas mabilis sa ilalim ng mabibigat na workloads; na may kasamang 4GB ng DDR3-1066 RAM, 1-terabyte hard disk, at 512MB ATI Radeon HD 4850 graphics chip, ang Core i5 iMac ay nakapuntos ng
Boot Camp ay hindi maaaring lumipat sa pagitan ng Windows at Mac OS

Ang pamamaraan upang lumipat sa pagitan ng Windows OS at Mac OS X sa Boot Camp ay medyo simple . Ngunit kung nakikita mo ang `Boot Camp Hindi ma-mahanap ang mensaheng boot ng OS X`, ito ang kailangan mong gawin.
GreenForce-Player: I-encrypt ang iyong media gamit ang isang password; i-embed ang mga ito gamit ang portable media player

I-lock, I-encrypt, protektahan ang Password video, audio at media file na may freeware GreenForce-Player para sa Windows. Maaari rin itong i-embed ang mga ito gamit ang portable media player.







