Connect Wi-Fi with command | Windows 10/8/7
Talaan ng mga Nilalaman:
WiFi ay hindi isang bagong term para sa amin. Ang lahat ay gumagamit ng WiFi mga network sa paligid sa amin upang ikonekta ang aming system upang ma-access ang Internet. Karamihan sa mga device na mayroong suporta sa WiFi ay mayroon ding pasilidad na `kumonekta nang awtomatiko`, kaya kung dumating ka sa saklaw ng isang network na ginamit bago WiFi, sa ikalawang pagkakataon, makakakuha ka ng konektado awtomatikong. Ang isang oras ay maaaring dumating kapag maaari mong makita na may mga masyadong maraming mga profile sa network ng WiFi na naroroon sa iyong Windows computer, na marami sa mga ito ay hindi mo na kailangan ngayon. Sa post na ito, makikita namin kung paano mano-manong tanggalin ang Mga Profile sa Network ng WiFi sa Windows 10 / 8.1.

Karaniwang hindi binibigyan ka ng Windows ng mga katutubong pagpipilian upang magtanggal ng isang WiFi network mula sa listahan ng profile. Sa Windows 10 / 8.1 , mayroon kang pagpipilian upang Kalimutan ang Network . Gayunpaman, ang pagkalimutan ng network ay hindi ganap na nag-aalis ng mga entry ng profile ng network. Kung kumonekta ka gamit ang network na ito sa hinaharap, maaari mong harapin ang problema habang nakakonekta. Sa ganitong kaso, maaaring kailanganin mong burahin ang mga network na hindi magamit WiFi nang manu-manong sumusunod sa ganitong paraan:
Tanggalin ang Mga Profile sa Network ng WiFi
1. Buksan Administrative Command Prompt at patakbuhin ang sumusunod na command upang makakuha ng listahan ng lahat ng mga wireless network na kung saan ang iyong system ay nakagawa ng koneksyon:
netsh wlan ipakita ang mga profile

netsh wlan tanggalin ang pangalan ng profile = "dlink 15"
Dito maaari mong palitan ang dlink 15 na network gamit ang WiFi network profile ang pangalan na nais mong tanggalin sa iyong system, aabisuhan ka ng Windows kapag tapos na ito. Maaari mong muling patakbuhin ang utos na nabanggit sa step 1 upang tiyakin na ang network profile ay tinanggal. Gayunpaman, wala pang kumpletong pag-alis ng network, kaya pumunta sa susunod na hakbang.
3. Paglipat sa, pindutin ang Windows Key + R na kumbinasyon, i-type ilagay Regedt32.exe sa Run dialog box at pindutin ang Ipasok upang buksan ang Registry Editor.

4. Mag-navigate dito:
HKEY_LOCAL_MACHINE SOFTWARE Microsoft Windows NT CurrentVersion NetworkList Profiles

5. Sa kaliwang pane ng lokasyong ito, sa ilalim ng Mga Profile na key, makakakita ka ng mga pangalang mga subkey na pangalan. Para sa bawat network, alinman ito ay WiFi o Ethernet uri, mayroong isang natatanging key.
Kailangan mong i-highlight ang bawat key sa kaliwang pane at sa kanang pane, lagyan ng tsek ang ProfileName string Value data; tulad ng nakita namin ang entry para sa dlink 15 na tinanggal namin sa step 2. Kapag nahanap mo ang tamang subkey para sa tinanggal na profile ng network, i-right click ito at piliin ang Tanggalin .
Kaya ang iyong piniling profile sa network ay makakakuha ng ganap na alisin.
Iyan na!
Ligtas na Tanggalin ang mga Memory Card nang hindi ginagamit ang 'Ligtas na Alisin ang Hardware'
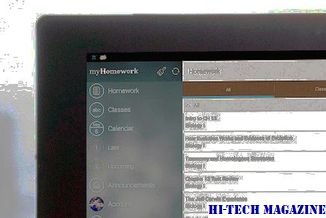
Kung hihinto ang Windows sa pagkilala sa iyong SD at iba pang mga memory card pagkatapos na gamitin ang Ligtas na Tanggalin Hardware
Maaari ba akong tanggalin ang $ Windows. ~ BT & $ Windows. ~ WS folder? ligtas na tanggalin ang $ Windows. ~ BT & $ Windows. ~ WS folder pagkatapos mong mag-upgrade sa Windows 10? Ang post na ito ay nagpapaliwanag kung paano tanggalin ang mga ito nang ganap gamit ang CMD.

Pagkatapos mong i-upgrade sa
Nabigo ang User Profile Service Nabigo ang logon, ang profile ng User ay hindi mai-load

Ang post na ito ay makakatulong sa iyo na ayusin Nabigo ang User Profile Service ang logon, ang profile ng User ay hindi maaaring mai-load ang error. Kapaki-pakinabang kung hindi ka makapag-log in sa iyong Windows PC.







