Избавляемся от TouchWiz (тачвиза) на Samsung
Talaan ng mga Nilalaman:
- Nova launcher kumpara sa Microsoft launcher: Alin ang Android launcher ay Mas mahusay?
- 1. Buksan ang Mga Setting ng Screen ng Home
- 2. Ilipat ang Mga Pahina ng Screen ng Home
- 3. Ihanay ang mga Icon
- #launcher
- 4. Huwag paganahin ang drawer ng App
- 5. Pagbukud-bukurin ang Apps sa App drawer
- 6. Baguhin ang Sukat ng Grid
- 7. Mag-swipe pababa sa Open Panel ng Pag-abiso
- 8. Baguhin ang Estilo ng Badge ng Abiso
- Paano Pumili ng isang Android launcher Na Tama para sa Iyo
- 9. Lumikha ng Shortcut Mula sa Shortcut ng App
- 10. Huwag paganahin ang Bixby Home
- Ito ba ang Wakas?
Ang TouchWiz Home ay na-rampa noong nakaraang taon at binigyan ng isang bagong pagkakakilanlan sa anyo ng Samsung Experience Home. Sa tabi ng bagong pangalan, nakakuha din ito ng ilang mga kagiliw-giliw na tampok.

Bago tayo magsimula, tingnan natin ang tampok na nagawa nito mula sa lumang TouchWiz hanggang sa nabago. Pinag-uusapan ko ang Easy Mode. Nag-aalok ang Samsung ng dalawang uri ng mga mode ng launcher: Standard at Madaling mode.
Habang ang Standard isa ay ang iyong bagong launcher na nagkakaroon ng lahat ng mga tampok, ang Madaling mode ay isang toned-down na bersyon na may mas malaking mga item sa screen, mas mahusay na nabigasyon, at isang nakatuong pahina ng shortcut ng contact. Ito ay mainam para sa mga matandang tao. Upang buhayin ang mode na ito, pumunta sa Mga Setting> Display> Madaling Mode. Pagkatapos ay paganahin ang Madaling mode.
Iyon ay tungkol sa pangalawang mode. Ngayon ay ituon natin ang mga tip at mga mode ng Pamantayang mode sa bagong Tahanan ng Samsung Karanasan.
Gayundin sa Gabay na Tech

Nova launcher kumpara sa Microsoft launcher: Alin ang Android launcher ay Mas mahusay?
1. Buksan ang Mga Setting ng Screen ng Home
Mayroong ilang mga paraan upang ma-access ang mga setting ng home screen. Ang isa ay mula sa mga setting ng telepono, ibig sabihin, Mga Setting> Display> Home screen. Gayunpaman, iyon ay medyo nakakapagod, at mas mahusay na mga paraan upang ma-access ang umiiral din.
Halimbawa, mula sa home screen, hawakan o matagal na pindutin ang isang walang laman na lugar. Makakakuha ka ng apat na mga pagpipilian sa ilalim: Mga Wallpaper, Mga Tema, Mga setting ng Home screen. Tapikin ang huling.

Katulad nito, kung pinch mo sa home screen, magagawa mong ma-access ang mga setting ng home screen.
2. Ilipat ang Mga Pahina ng Screen ng Home
Ang iyong home screen ay maaaring magkaroon ng iba't ibang mga pahina. Minsan nais mong baguhin ang posisyon ng pahina. Sa halip na ilipat ang lahat ng mga icon mula sa isang pahina patungo sa isa pa, maaari mong baguhin ang posisyon ng pahina mismo.
Upang gawin ito, humawak ng isang walang laman na puwang sa home screen. Sa sandaling nasa mode ka ng pag-edit (kung saan makakakuha ka ng apat na mga pagpipilian sa ibaba), hawakan ang pahina na nais mong ilipat at i-drag ito sa isang bagong lokasyon.


3. Ihanay ang mga Icon
Kapag inilipat namin ang mga app sa home screen, sinakop nila ang isang random na posisyon. Sigurado, maaari naming i-align ang mga ito nang manu-mano, ngunit ang Samsung Karanasan ng Home ay nagbibigay ng isang pagpipilian ng pagkakahanay sa katutubong
Upang ihanay ang mga icon sa home screen, hawakan ang home screen upang pumunta sa mode na i-edit. Mahahanap mo roon ang dalawang mga icon ng pagkakahanay, ang isa sa tuktok at isa sa ibaba. Kung tapikin mo ang tuktok ng isa, ang mga icon ay nakahanay sa tuktok. Kung tapikin mo ang ilalim ng isa, ang mga icon ay magkahanay sa ibaba.

Gayundin sa Gabay na Tech
#launcher
Mag-click dito upang makita ang aming pahina ng mga artikulo ng launcher4. Huwag paganahin ang drawer ng App
Kung ikaw ang uri ng tao na hindi gusto ang drawer ng app, hindi mo kailangang lumipat sa mga third-party launcher upang huwag paganahin ito. Nagbibigay ang Samsung Experience Home ng isang katutubong setting para dito.
Upang hindi paganahin ang drawer ng app, sundin ang mga hakbang na ito:
Hakbang 1: Pumunta sa Mga setting ng Home screen sa pamamagitan ng pagpindot sa home screen.

Hakbang 2: Pagkatapos ay i-tap ang layout ng Home screen. Sa susunod na screen, piliin lamang ang Home screen mula sa mga setting upang hindi paganahin ang drawer ng app.


5. Pagbukud-bukurin ang Apps sa App drawer
Kung magpasya kang panatilihin ang drawer ng app, maaari mo itong ipasadya. Para sa mga nagsisimula, maaari kang lumikha ng mga folder sa loob nito at kahit na pag-uri-uriin ang mga app sa pagkakasunud-sunod ng alpabetong.
Upang gawin ito, buksan ang drawer ng app at i-tap ang three-tuldok na menu sa kanang sulok. Piliin ang Pagbukud-bukurin mula sa menu. Sa menu ng pop-up na lilitaw, piliin ang Order ng alpabeto.


6. Baguhin ang Sukat ng Grid
Habang ang launcher ng Samsung ay hindi hayaan mong baguhin ang laki ng icon, maaari mong ipasadya ang laki ng grid sa home screen at sa drawer ng app.
Upang gawin iyon, pumunta sa mga setting ng Home screen. Pagkatapos ay i-tap sa grid ng Home screen at grid ng Apps screen upang pumili ng laki ng grid para sa home screen at drawer ayon sa pagkakabanggit.


7. Mag-swipe pababa sa Open Panel ng Pag-abiso
Ang isa sa mga dahilan kung bakit lumipat ang mga tao sa mga third-party launcher ay mga kilos. Ang isang napaka-kapaki-pakinabang na kilos ay nangyayari na ang mag-swipe pababa sa home screen upang ma-access ang panel ng notification. Maraming mga stock launcher ang sumusuporta ngayon sa kilos na ito bilang default. Hulaan mo? Kahit na ang Samsung launcher ay isa sa kanila.
Upang paganahin ang kilos na ito, sundin ang mga hakbang na ito:
Hakbang 1: Maghawak ng isang walang laman na puwang sa home screen. Mula sa mga pagpipilian sa ibaba, piliin ang mga setting ng Home screen.

Hakbang 2: Sa ilalim ng mga setting ng Home screen, paganahin ang Mabilis na bukas na panel ng abiso.

Sa kasamaang palad, ito ay ang tanging kilos na suportado. Kung nais mong subukan ang higit pang mga kilos, pagkatapos ay suriin ang iba pang mga launcher ng app.
8. Baguhin ang Estilo ng Badge ng Abiso
Gusto ko ng mga numero ng notification badge sa mga icon ng app sa mga dot badge. Kung mas gusto mo ang mga huli, nasaklaw ka ng Samsung sa pamamagitan ng pagsuporta sa parehong mga uri. At, maaari mo ring paganahin ang mga badge kung nakita mo ang mga ito na nakakatakot.
Upang mabago ang istilo ng badge, pumunta sa mga setting ng Home screen at i-tap ang mga badge ng icon ng App. Sa susunod na screen, piliin ang iyong estilo ng badge.
Tandaan: Siguraduhing mag-tap sa setting at hindi ang toggle switch.

Gayundin sa Gabay na Tech

Paano Pumili ng isang Android launcher Na Tama para sa Iyo
9. Lumikha ng Shortcut Mula sa Shortcut ng App
Ipinakilala ng Google ang mga shortcut sa app mula sa Android 7.0 Nougat. Karaniwan, kapag hawak mo ang katugmang icon ng app sa home screen, makakakuha ka ng mga shortcut para sa iba't ibang mga pagpipilian.
Halimbawa, kung hawak mo ang icon ng camera, mayroon kang shortcut para sa selfie camera. Ang pag-tap nito ay direktang buksan ang selfie camera.
Narito ang isang maayos na lansihin. Kung hawak mo ang anumang shortcut ng app at i-drag ito sa home screen, magkakaroon ka ng iyong sariling shortcut sa home screen mismo.

10. Huwag paganahin ang Bixby Home
Hindi maraming mga tao ang isang tagahanga ng Bixby Home o kahit na pindutan ng Bixby para sa bagay na iyon. Ang magandang bagay ay maaari mong paganahin ang Bixby Home.
Upang gawin ito, pindutin nang matagal ang home screen upang pumunta sa mode na pag-edit. Pagkatapos mag-swipe pakanan upang pumunta sa kaliwa-pinaka-screen - Bixby Home. Dito makikita mo ang isang toggle sa tuktok. Patayin mo. Itatago nito ang Bixby Home.


Ito ba ang Wakas?
Ito ang ilan sa mga pinalamig na Samsung Karanasan sa Bahay o ang mga tip sa TouchWiz. Iyon ay sinabi, na-load ito ng Samsung sa napakaraming mga tampok na patuloy mong matutuklasan ang higit pa kung nais mo ang pag-ikot. Pinili namin ang ilan sa mga pinakamahusay na maaaring baguhin ang pakikisalamuha sa iyong telepono.
Alin ang mga ginagamit mo nang regular? Ipaalam sa amin ang iyong mga saloobin sa mga komento sa ibaba.
Bawasan ang iyong workspace para sa isang mas mahusay na karanasan sa pagtatrabaho, sa mga naka-temang Mga Gadget! ang isang desk kung bilang isang trabaho o isang libangan ng isang bagay na mayroon ka sa paligid mo ay maaaring manipulahin ang iyong kalooban. Magdagdag ng ilang mga buhay sa paligid ng iyong workspace upang pasiglahin ang iyong kalooban at lumikha ng isang mas mahusay na karanasan sa trabaho.

Para sa sinuman na gumagawa ng anumang trabaho sa isang desk kung bilang isang trabaho o isang libangan alot ng kung ano ang mayroon ka sa paligid mo ay maaaring manipulahin ang iyong kalooban. Ako ay isang pangunahing halimbawa. Tulad ng taglamig oras at trabaho ay mabagal ko ngayon gastusin ang karamihan ng aking mga araw sa likod ng aking laptop.
Nangungunang 7 mga android launcher para sa isang kamangha-manghang karanasan
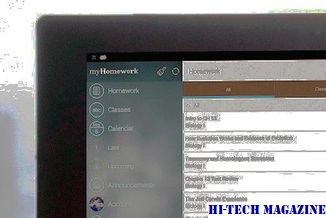
Sinusubukan pa ring malaman ang perpektong Android launcher? Narito ang aming listahan ng Nangungunang 7 Android launcher upang gawing mas madali ang iyong trabaho. Subukan ang mga ito!
Nova vs samsung karanasan launcher (touchwiz): paghahambing ng mga tampok

Paano nakikipagkumpitensya ang Samsung Karanasan sa Home (TouchWiz) sa Nova launcher? Dapat mong i-download Nova? Alamin natin dito.







