Install Boot Camp 64 Bit Drivers on Unsupported Macs
Kung nais mong setup Keyboard at Trackpad pagkatapos i-install Windows 10 gamit ang Boot Camp sa isang MacBook , kung gayon ay naroroon ka upang gabayan ka. Kung gumagamit ka ng isang dedikadong keyboard at mouse, hindi mo maitatakda ang mga ito. Ngunit, kung gusto mong itakda ang inbuilt na keyboard at trackpad ng MacBook, ipapakita namin sa iyo kung paano i-set up ang mga ito para sa Windows 10.
Gamitin ang Boot Camp upang i-setup ang Keyboard at Trackpad sa Windows 10 sa Mac
Maaaring makita ng Windows 10 ang layout ng keyboard ng iyong MacBook, gayon pa man, maaaring hindi mo magagamit ang mga function na key (F1-F12). Bukod dito, ang liwanag ng backlit keyboard ay hindi maaaring itakda sa lahat. Muli, hindi ka maaaring mag-install ng anumang mouse driver pati na rin, dahil ang MacBook ay hindi nagpapadala ng isang mouse.
Upang malutas ang lahat ng mga problemang ito, kailangan mong buksan ang Control Panel ng Boot Camp . Hindi mo na kailangang i-install ito dahil na-install mo na ang Windows sa MacBook gamit ang Boot Camp.
Upang buksan ito, buksan ang system tray at hanapin ang Boot Camp icon, mag-right click dito at piliin ang Boot Camp Control Panel .

Pagkatapos buksan ang Control Panel ng Boot Camp, lumipat mula sa tab ng Startup Disk sa Keyboard o Trackpad na tab.
Mga setting ng keyboard:

Bilang default, ang Gamitin ang lahat ng mga key ng F1, F2, atbp bilang mga standard function key ay maaaring hindi naka-on. Kung i-on mo ito sa, maaari mong gamitin ang lahat ng mga espesyal na pag-andar ng mga key ng function. Maaari mong baguhin ang dami o ayusin ang liwanag ng backlit keyboard. Gayunpaman, kailangan mong pindutin ang key sa pagitan ng F1 hanggang F12 kasama ang Function key (Fn) ng iyong keyboard.
Ang ikalawang opsyon ay magbibigay-daan sa iyong i-on / off ang backlight ng keyboard para sa isang partikular na halaga ng oras. Maaari kang pumili mula sa 5 segundo upang Huwag kailanman, ayon sa iyong mga kinakailangan.
Mga setting ng trackpad:

Sa tab na Trackpad, maaari mong paganahin ang mga ito:
- Tapikin upang mag-click: Sa default, kailangan mong pindutin ang trackpad hanggang nag-click ito. Kung pinagana mo ang pagpipiliang ito, maaari mo lamang i-tap ang trackpad sa [kaliwa] mag-click sa isang lugar.
- Pag-drag
- I-drag lock
- Pangalawang tapikin: Gumagana ito tulad ng pag-right click. pinapagana mo ang pagpipiliang ito, maaari mong pindutin ang kanang ibaba / kaliwang sulok ng trackpad upang makuha ang menu ng pag-right-click.
- Maaari mong paganahin ang Secondary Tap o Secondary Click sa anumang oras.
Kung nagkakaroon ka problema sa layout ng keyboard ng MacBook, maaari mong gamitin ang Microsoft Keyboard Layout Creator.
Basahin ang susunod
: Paano gamitin ang Apple Magic Trackpad sa Windows
Upang subukan ang bagong tampok, i-click ang link ng Google Labs sa iyong window ng Gmail. Pagkatapos, hanapin ang tampok na tinatawag na "Text Messaging (SMS) sa Chat;" i-click ang pindutan ng "Paganahin" na radyo, pagkatapos ay "I-save ang Mga Pagbabago" at handa ka nang pumunta!

Upang simulan ang pag-text, hover ang iyong mouse sa isang contact sa Gmail Chat. Pagkatapos ay mag-click ka sa "Video & More" at piliin ang SMS. Bilang kahalili maaari kang lumipat sa SMS mula sa isang bukas na chat window sa pamamagitan ng menu na "Mga Pagpipilian". Upang mag-text ng isang kaibigan na wala sa iyong listahan ng contact sa Gmail Chat, simulan lamang i-type ang kanilang numero ng telepono sa box ng paghahanap sa Chat at piliin ang "Ipadala ang SMS".
Narito ang hitsura namin ang stock Core i5 27-inch iMac, nasubok gamit ang Boot Camp at 64-bit Windows 7. Ang $ 2000 na sistema (bilang ng Disyembre 8, 2009) ay nagraranggo bilang Ang ikalawang pinakamabilis na lahat-ng-sa-isang PC na nakita natin, pinalo lamang ng $ 2200 iMac (27-inch / Core i7).
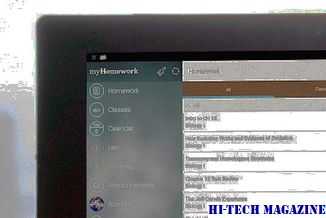
Ang Core i5 ay nagtatampok ng teknolohiya na tinatawag ng Intel Turbo Boost. Kung ang isang application ay hindi gumagamit ng bawat magagamit na core, ang mga cores na idle shut off, at ang mga aktibong core ay nagpapabilis. Ayon sa Apple, pinapayagan nito ang processor na tumakbo nang hanggang 20 porsiyento nang mas mabilis sa ilalim ng mabibigat na workloads; na may kasamang 4GB ng DDR3-1066 RAM, 1-terabyte hard disk, at 512MB ATI Radeon HD 4850 graphics chip, ang Core i5 iMac ay nakapuntos ng
Maaari ba akong tanggalin ang $ Windows. ~ BT & $ Windows. ~ WS folder? ligtas na tanggalin ang $ Windows. ~ BT & $ Windows. ~ WS folder pagkatapos mong mag-upgrade sa Windows 10? Ang post na ito ay nagpapaliwanag kung paano tanggalin ang mga ito nang ganap gamit ang CMD.

Pagkatapos mong i-upgrade sa







