Microsoft Word 2007 - Customizing the Quick Access Toolbar
Bilang isang kamakailang pag-convert sa Office 2007, natututo pa rin ako sa aking paraan sa paligid ng interface. Malinaw na ang pinakamalaking pagbabago ay nagsasangkot ng Ribbon, na nakita ko na nakakatakot sa una ngunit mabilis na natanto.
Ito ay madali upang i-customize ang Office 2007 Quick Access Toolbar sa anumang mga icon na gusto mo.

Sa kabutihang palad, madali lang magdagdag ng anumang tampok na Opisina sa Quick Access Toolbar, na lumilitaw sa tuktok ng screen sa tabi mismo ng pindutan ng Opisina. Bilang default, ang toolbar sports I-save, I-undo, at I-redo ang mga icon, ngunit maaari mo itong i-customize ayon sa nakikita mong magkasya. (Iniisip ko mismo ang Word 2007, ngunit ang proseso ay pareho sa Excel at PowerPoint.)
Para sa mga starter, i-click ang maliit na down-arrow sa kanang gilid ng toolbar. Makakakita ka ng isang listahan ng mga popular na utos tulad ng Buksan, Mabilis na Pag-print, at Spelling at Grammar. I-click ang alinman sa mga ito upang idagdag ang kaukulang icon sa Quick Access. (Gayundin, i-click ang anumang naka-check na item upang maalis ito mula sa toolbar.)
Paano kung gusto mong magdagdag ng isang tampok na wala sa listahan? Simple: Maaari mong i-right-click ang halos anumang icon sa Ribbon (o sa menu ng Opisina) at piliin ang Idagdag sa Quick Access Toolbar. Upang alisin ang isa sa mga custom na trabaho, i-right click ang icon nito at piliin ang Alisin mula sa Quick Access Toolbar.
Neat, huh? Dapat bigyan ng credit para sa mahusay na tip na ito sa kapwa PC World blogger na si Dave Johnson. Siya ay mas matalino kaysa sa tingin niya sa kanyang larawan.
Sa halip ng pagpasok ng mga linya ng code, pinapayagan ka ng App Inventor bumuo ng isang buong application sa pamamagitan ng pag-drag at pag-drop ng mga item tulad ng mga pindutan, mga kahon ng entry ng teksto, at mga larawan papunta sa tagabuo ng application. Ang Inventor ng App ay nagbibigay din sa iyo ng access sa iba't ibang mga tampok ng telepono na maaari mong isama sa iyong app tulad ng GPS, accelerometers, at pagsasama sa mga serbisyo na batay sa Web tulad ng Twitter.

[Karagdagang pagbabasa: Ang pinakamahusay na mga teleponong Android para sa bawat badyet. ]
Magdagdag ng Windows Calculator sa Excel Quick Access Toolbar
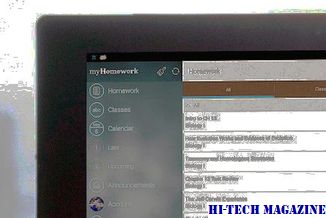
Ipinaliwanag ng tutorial ng Thi kung paano idagdag ang Windows Calculator sa Excel Quick Access Toolbar para sa pagsasagawa ng mga mabilis na kalkulasyon. Ang Quick Access Toolbar sa Excel ay isang lugar kung saan ang lahat ng iyong mga shortcut ay maaaring ilagay nang kumportable.
Mga Tagatanggal na Mga Tampok na Nagtatampok para sa Windows 10: Magdagdag ng mga naka-drop na tampok

Ang mga Nag-expire na Mga Tampok na Installer ay hahayaan kang magdagdag ng nawawala, wala nang mga tampok mula sa mga mas lumang bersyon pabalik sa Windows 10.







