Add Windows Calculator to the Excel 2007 & 2010 Quick Launch Toolbar Step By Step Tutorial
->
->
Kung minsan, habang nagtatrabaho sa isang Excel sheet tumakbo kami sa isang sitwasyon kung saan kailangan namin ang paggamit ng calculator ng Windows upang magsagawa ng mabilis na kalkulasyon. Ang mga kalkulasyon ay hindi kinakailangang nangangailangan ng isang espesyal na pormula, ngunit simpleng pagpapatakbo ng aritmetika. Ang pangangailangan ng isang shortcut sa utility (Calculator) para sa mabilis na pag-access ay madalas na nadarama sa naturang mga oras. Ang Quick Access Toolbar sa Excel ay isang lugar kung saan ang lahat ng iyong mga shortcut ay maaaring ilagay nang kumportable. Ang toolbar ay ginagamit para sa pag-iimbak ng mga shortcut sa mga madalas na ginagamit na tampok sa Excel. Maaaring idagdag ang calculator ng Windows sa interface ng laso dito. Alamin kung paano ang magdagdag ng Windows Calculator sa Excel Quick Access Toolbar.
Magdagdag ng Windows Calculator sa Excel Quick Access Toolbar
Ang Windows Calculator na sa pamamagitan ng default ay naroroon sa ilalim ng Windows ay mahusay para sa pangunahing pagbibilang. Kung nais mong magsagawa ng mga espesyal na kalkulasyon sa mga function, ang tool ay hindi perpekto. Para sa na, Calculator sa Excel ay ang tamang tool. Ito ay may maraming mga pag-andar tulad ng Standard / Pang-agham / Programmer / Istatistika Calculator.
Para sa pagdaragdag ng calculator ng Windows sa Excel Toolbar sundin ang mga sumusunod na hakbang
Ilipat ang cursor ng mouse sa itaas na kaliwang sulok ng iyong Excel sheet at hanapin ang drop- down na arrow. I-click ang down na arrow ng Quick Access Toolbar at piliin ang Higit pang Mga Command mula sa drop-down na menu.

Agad, ang kahon ng kahon ng Excel Opsyon ay ipapakita. Sa ilalim ng Pumili ng Mga Pahintulot Mula sa seksyon, pindutin ang drop-down na arrow at hanapin ang opsyon na `Mga command na hindi sa Ribbon.`

Sa scroll window sa ibaba mag-scroll hanggang sa makita mo ang `Calculator` at pindutin ang pindutan ng `Magdagdag`.

Sa wakas, mapapansin mo ang icon ng calculator na idinagdag sa pane sa kanan. Ngayon, pindutin ang pindutan ng `OK`.

Iyan na! Ang label ng calculator ay dapat lumitaw sa ilalim ng toolbar para sa mabilis na pag-access.

Ang parehong pamamaraan ay nalalapat din sa mga naunang bersyon ng Excel masyadong!
Magdagdag ng Windows Explorer sa Quick Launch Toolbar
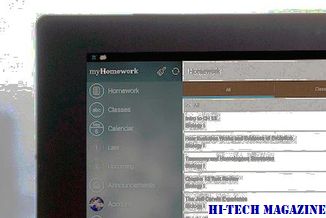
Hindi, hindi Internet Explorer - Windows Explorer, ang madalas na overlooked na file manager na inihurnong sa OS .
Magdagdag ng Mga Tampok sa Quick Access Toolbar ng Office 2007

Nais mo bang i-access ang one-click na access sa iyong mga madalas na ginagamit na Word, Excel, at PowerPoint na utos? Narito kung paano i-customize ang Quick Access Toolbar.
I-customize ang Quick Access Toolbar sa Excel upang gawin itong gumagana para sa iyo

Ang Quick Access Toolbar ay maaaring maging kapaki-pakinabang habang nagtatrabaho sa Microsoft Excel. Narito ang isang tutorial sa paggamit ng Quick Access Toolbar sa MS Excel.







