How To Add Quick Launch Toolbar to Taskbar in Windows 7 / 8 / 10 Tutorial

Bakit, bakit, pinilit ng Microsoft na gawin itong napakahirap mahahanap? Sa Windows XP at Vista, kailangan mong i-click ang iyong paraan sa folder ng Accessory upang mahanap ito. Kung hindi, maaari mong pindutin ang Windows-E sa iyong keyboard o i-right-click ang Start button at piliin ang Galugarin. Ngunit ang mga opsyon na iyon ay hindi talaga nakatutulong sa mga gumagamit ng baguhan na matuto na ang Windows Explorer, na rin, ay umiiral.
Iyan ang dahilan kung bakit ako ay masigasig sa Windows 7: Sa wakas ay binibigyan ng Microsoft ang Explorer ng isang mataas na profile na lugar, mismo sa taskbar. Thankfully, hindi mo na kailangang maghintay para sa Windows 7 upang makuha ang iyong sariling one-click Explorer icon. Sa halip, maaari mong idagdag ito sa Quick Launch toolbar. Narito kung paano:
[Karagdagang pagbabasa: Ang aming pinakamahusay na mga trick sa Windows 10, mga tip at pag-aayos]1. Kung nakikita na ang iyong Quick Launch toolbar, lumaktaw ka sa hakbang 3. Kung hindi, i-right-click ang isang bukas na lugar ng taskbar at piliin ang Toolbars, Quick Launch
2. Muli, i-right-click ang isang bukas na lugar ng taskbar at i-clear ang checkmark mula sa Lock the Taskbar. Mayroon ka na ngayong "handle" na maaari mong i-drag sa kanan upang lumikha ng mas maraming espasyo para sa Quick Launch.
3. I-click ang Start, All Programs, Accessories. I-drag ang icon ng Windows Explorer mula sa Start menu patungo sa Quick Launch toolbar at i-drop ito doon.
Iyan na! Ngayon ang isang solong pag-click ng icon ng Explorer ay naglulunsad ng programa. Kung nais mong baguhin ang icon nito (hindi ko gusto ang default na pagpipilian ng Vista), i-right-click ito, i-click ang Mga Katangian, Palitan ang Icon, at gawin ang iyong pagpipilian.
, ito ay dahil ipinakita ko kamakailan sa iyo kung paano magdagdag ng mga icon ng Windows 7 na estilo sa iyong Vista taskbar. Ang icon ng Explorer ay gumagawa ng isang mahusay na karagdagan, at ginagawang mas maraming 7-tulad ng Vista!
Magdagdag ng Mga Tampok sa Quick Access Toolbar ng Office 2007

Nais mo bang i-access ang one-click na access sa iyong mga madalas na ginagamit na Word, Excel, at PowerPoint na utos? Narito kung paano i-customize ang Quick Access Toolbar.
Magdagdag ng Windows Calculator sa Excel Quick Access Toolbar
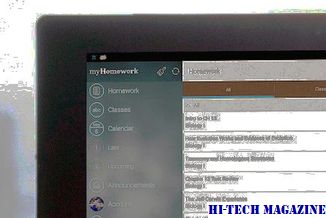
Ipinaliwanag ng tutorial ng Thi kung paano idagdag ang Windows Calculator sa Excel Quick Access Toolbar para sa pagsasagawa ng mga mabilis na kalkulasyon. Ang Quick Access Toolbar sa Excel ay isang lugar kung saan ang lahat ng iyong mga shortcut ay maaaring ilagay nang kumportable.
Paano Upang Palakihin ang Quick Launch Toolbar Icon Sa Windows

Ang iyong mabilis na paglunsad ng mga icon ng toolbar ay maliit? Bigyan sila ng malaki. Alamin kung paano mo mapalawak ang Quick Launch Bar Icon at magdagdag ng teksto sa Windows Vista madali.







